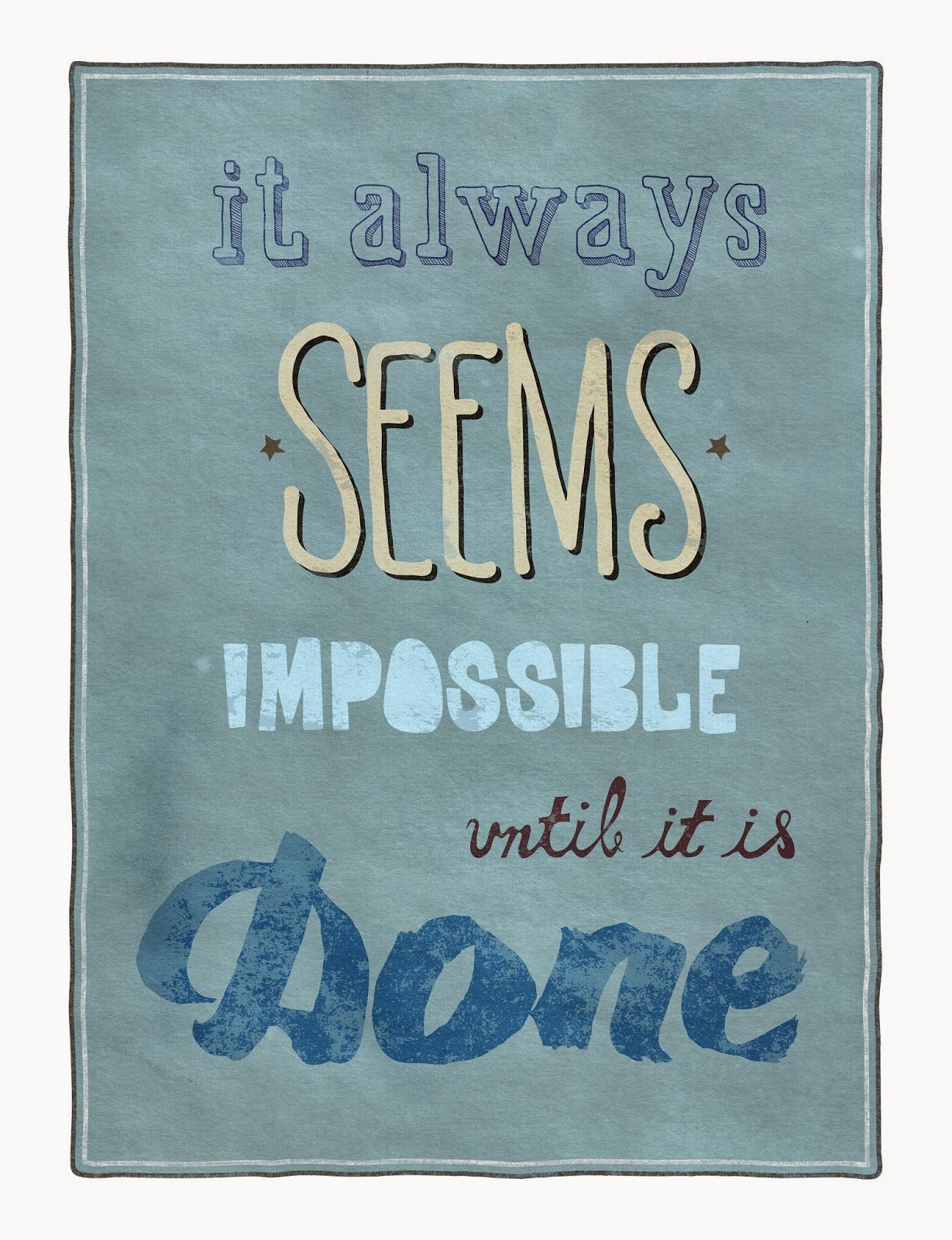 Last week I told you how to sign up as an Amazon Affiliate in order to monetize your website and earn income.
Last week I told you how to sign up as an Amazon Affiliate in order to monetize your website and earn income.Today, I'm going to show you how to set up an Amazon Slideshow, one of many widgets you can use, on your blog.
After this lesson, you shouldn't have any problem setting others up. The instructions that follow are for Blogger, but most website and blog templates work the same way even though some of the terminology may be different.
Instructions
1. Open your blog dashboard. If you're on Blogger, you'll see on the left side, actions you can take. Scroll down and find LAYOUT. Click that.
2. Next, Login to your Amazon Associate account. Click the WIDGETS tab at the top of the page. Scroll side to side and you'll see the widget for SLIDESHOW.
3. Click ADD THIS TO WEB PAGE. Slideshow widget design window opens. You'll see a form to click for dropdown of products. Find your books or the other products you want to display and click to add to your slideshow.
Example, find KINDLE STORE on the dropdown then in the empty box to the right either type in the name of your book or just put your author name. It will pull up all books with that name with a thumbprint of the cover.
4. Click ADD PRODUCT and it will be moved to the right column where you can also add a comment or leave that blank. If you add a comment be sure and click save.
5. Select all that you want. I think the horizontal slideshow is limited to 10 items. I use the horizontal slideshow because it fits my blog better. You can use a vertical or carousel which allows you to display more items. (There is also a carousel widget if you want to use it instead.)
6. After you've added every item you want, click NEXT STEP.
7. A new window opens that lets you format your slideshow. You can select every category to customize it. In the first group of CONTENT AND LAYOUT, each type has additional options available. The one I've got is SCROLLING SIDESHOW and if you select that, an option to have it horizontal or vertical opens.
8. Select all your options you want then click ADD TO MY WEBPAGE. It will create JAVA script. Click to HIGHLIGHT AND COPY. Then close that window, but leave your login page open because you may want to go back and edit the slideshow after you've posted it and seen how it looks.
9. Go to your blogger dashboard with the Layout option showing. Wherever you want the slideshow to appear--left or right sidebar or bottom or top--click ADD A GADGET. The Gadget window opens. Scroll down until you find HTML/JAVA SCRIPT and click it.
10. A window opens. PASTE THE JAVA SCRIPT AMAZON CREATED INTO THAT BOX. You can put a title on it if you want or leave it blank. Click SAVE when you are finished.
11. Shuffle that gadget/widget to whatever position you want it on your blog. When you've got it where you want it, click SAVE ARRANGEMENT. After it saves, click VIEW BLOG. A new window opens with your blog as viewed on the internet, and you should see the slideshow where you put it. Sometimes, it may take a few seconds for it to start up.
12. If the slideshow is moving too fast or slow and you want to edit it, go back to your Amazon Associates page, and click MY WIDGETS in left sidebar. You'll see the one you just created. At this time, change the name of it to something recognizable in case you add multiple slideshows so you can edit the correct one when you want to change it.
13. On MY WIDGETS, you'll see a list of all widgets you have. You can edit them, rename them, copy them to put in another website or whatever. When you edit an existing widget and you click SAVE, it will automatically update the existing widget on your blog. You don't have to copy and paste the code again.
Takeaway Truth
Hope this helps. If you have any questions, leave them in Comments. Now go forth and MONETIZE!

It works like a cms, but will give you a lot of control over
ReplyDeletewhat the blog will look like and the way it will function.
By recognizing this, you can tweak posts or pages and perhaps give visitors another route to take.
Normally, these would contain dummy text to obtain a thought
how a finished font side in the card you're creating.
Sorry, the translation made your comment unintelligible.
Delete