 Smashwords offers a lot of free ebooks, and authors often give away Smashwords Coupons for free books. Some of you Kindle users may not know how to get a Smashwords book onto your Kindle.
Smashwords offers a lot of free ebooks, and authors often give away Smashwords Coupons for free books. Some of you Kindle users may not know how to get a Smashwords book onto your Kindle.(I try to run this post at least twice a year so new ebook readers can learn how easy it is to get a free book with a Smashwords Coupon and send it to their Kindle device for reading.)
Smashwords offers eBooks in multiple formats. One of these is usually the .mobi file format used for Kindle. It's very easy to download the .mobi files and transfer them to your Kindle. Here are step by step instructions for you.
How To Transfer a Smashwords Book to Your Kindle or Kindle Fire
Set up an account with Smashwords so you can purchase an eBook or download a free book with a Smashwords coupon. Then when you buy an eBook from Smashwords, the book is automatically placed in your Smashwords library. You can download the eBook in any offered format immediately or at a later date.
For a Kindle, there are 2 ways to accomplish this either through a USB Connection or emailing the ebook file to your Kindle Email Address.
USB Connection
First, purchase the book. Purchase includes "buying" a free book with a Coupon Code.
Plug your Kindle into one of the USB slots on your computer using the cable that came with your Kindle. When you attach your Kindle to your computer with the USB cable, it makes your Kindle appear as a drive on your computer.
Go to the book's Smashwords book page, click to download the "Kindle" which is a .MOBI format.
Go to where you see the Kindle show up as a drive on your computer and drop the book's file--file name will end in .mobi extension--into the Kindle's "documents" folder. (It’s just like transferring a file to an external hard drive or a thumb drive, etc.)
Disconnect the Kindle from your computer. The book is ready to read. By the way, if you've already downloaded the .MOBI file to your computer instead of to your Kindle, Smashwords advises in their how-to instructions to view the YouTube video (not a Smashwords produced video) that shows how to drag the file from your desktop to the Kindle's documents folder.
Note: If you have a Kindle Fire, the process works the same, but you'll need to purchase a cable because it doesn't come with one.
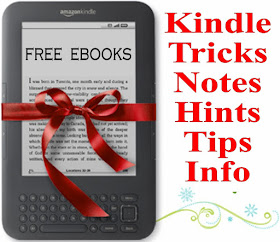 Email Ebook to Kindle Email Address
Email Ebook to Kindle Email AddressFor both the first generation Kindles and the newest Kindle Fire, you can email your Smashwords .mobi files to your Kindle email address. You just send an email with the .mobi file as an attachment.
If in doubt as to what that email address is, login to your account / Manage Your Kindle. In Left sidebar, you'll see Your Kindle Account and below that, a number of choices, one of which is Personal Document Settings. Click that. A window opens, and you'll see at the top Send To Kindle Email Settings.
Click Learn More to read the instructions given by Amazon on how to set up the free Send-to-Kindle Email Settings under “Personal Document Settings” in your Amazon account. It's easy to understand.
When you email a .mobi file to your Kindle account, you'll find the eBook listed in your Kindle Library under All Items. Just use the Actions button to select where you want to deliver the eBook. (This is for those of us who have multiple Kindle reading options, i.e., smartphone, Kindle, Kindle Fire, etc.)
Turn on your Kindle reader device so that it will receive the eBook just as if you'd bought it from the Kindle Shop. The book will download just like any other eBook purchase.
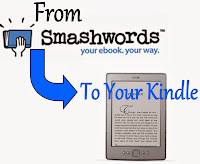
Actually, it takes less time to buy the book from Smashwords and transfer it than it took to write this.
Takeaway Truth
Now you can shop on Smashwords more often, knowing you can easily transfer the books you obtain to your Kindle.


I appreciated your professional way of writing this post thanks; you have made such a nice blog about How To Transfer a Smashwords Book to Your Kindle. I found in your website perfect for my needs it contains wonderful and helpful posts.
ReplyDeleteTransfer Files From Kindle To PC
Kindle won’t connect to wifi? Do you need help to resolve this error? Then get in touch with our team. We resolve your error within minimum time. We are available at day as well as night. So feel free to contact us anytime and for more information check out our website Ebook Helpline.
ReplyDelete