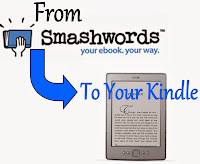 Smashwords offers a lot of free ebooks, and authors often give away Smashwords Coupons for free books. Some of you Kindle users may not know how to get a Smashwords book onto your Kindle.
Smashwords offers a lot of free ebooks, and authors often give away Smashwords Coupons for free books. Some of you Kindle users may not know how to get a Smashwords book onto your Kindle.Smashwords offers eBooks in multiple formats. One of these is usually the .mobi file format used for Kindle. It's very easy to download the .mobi files and transfer them to your Kindle. Here are step by step instructions for you.
How To Transfer a Smashwords Book to Your Kindle
1. Set up an account with Smashwords so you can purchase an eBook or download a free book with a Smashwords coupon. Then when you buy an eBook from Smashwords, the book is automatically placed in your Smashwords library. You can download the eBook in any offered format immediately or at a later date.
2. Even though you have Manage Your Kindle set up for buying and managing your Kindle books from Amazon, you will need to download the Kindle for PC app to your computer. When you do this, the download installation will set up a My Kindle Content folder, listed under My Documents on your computer. Then, when you download an ebook from Smashwords in a .mobi file, the file will automatically be saved in your My Kindle Content folder.
3. Download your selected book from Smashwords. The book will be placed in your Smashwords Library, and Smashwords will save the book as 2 files on your computer. The first file will be the My Kindle Content .mobi file, and the second file is a .mbp file. Once those 2 Smashwords files are saved on your computer, the Kindle for PC app you already installed on your computer will be able to open the eBook. You can read it immediately on your computer.
Most of us with Kindles though want to read on the Kindle. So let's continue.
Transfer Book from Kindle for PC to Your Kindle Reader
There are 2 ways to do this.
1. Connect the USB end of your Kindle cable to your PC. Open the Kindle drive, copy the Kindle Content .mobi file into the Documents folder on your Kindle drive. (It’s just like transferring a file to an external hard drive or a thumb drive, etc.)
2. If your Kindle device has a WiFi connection, you can use the free email address set up with your Amazon Kindle account and email your .mobi file to your Kindle via that email address. If in doubt as to what that email address is, login to your account / Manage Your Kindle. In Left sidebar, you'll see Your Kindle Account and below that, a number of choices, one of which is Personal Document Settings. Click that. A window opens, and you'll see at the top Send To Kindle Email Settings.
3. Click Learn More to read the instructions given by Amazon on how to set up the free Send-to-Kindle Email Settings under “Personal Document Settings” in your Amazon account. It's easy to understand.
4. Once you have your Kindle email address set up, just open your email app, create a message sending the email to your Kindle Email that you plan to use, attach the Kindle Content .mobi file, and click Send.
5. When you email a .mobi file to your Kindle account, you'll find the eBook listed in your Kindle Library under All Items. Just use the Actions button to select where you want to deliver the eBook. (This is for those of us who have multiple Kindle reading options, i.e., smartphone, Kindle, Kindle Fire, etc.)
6. Turn on your Kindle reader device so that it will receive the eBook just as if you'd bought it from the Kindle Shop. The book will download just like any other eBook purchase.
Actually, it takes less time to buy the book from Smashwords, download it to your PC, send it to Your Kindle Account, and download onto your device than it takes to read this.
Takeaway Truth
Now you can shop on Smashwords more often, knowing you can easily transfer the books you obtain to your Kindle.

No comments:
Post a Comment