Recently I decided to make use of the odd moments here and there throughout the day by recording ideas for my work in progress.
Once upon a time, I carried a hand-held recorder for this purpose. That's pretty much obsolete now.
Instead, I decided to use a cell phone app for this. Naturally, I wondered what the best iPhone app was.
Turns out, the Voice Memos app that comes with an iPhone is actually one of the best to use. You can record voice memos on your iPhone, iPad, iPod touch, or Mac. You can also edit your recording and even share it too.
The Voice Memos app uses the built-in microphone on your cell phone or other device to record. For my purpose, that's just fine. If you want a higher-quality stereo recording, you can use an external stereo microphone.
I was actually amazed at how useful this app became when I started using it. Now, when I think of a task that must be done, a birthday card that must be sent, or an item to add to the grocery list, I just make a Voice Memo.
How To Record Using iPhone Voice Memos App
After you record a voice memo, you can edit it.
How to Edit a Voice Memo Recording
After you record a voice memo, it's easy to replace a section, trim the recording, or delete part of it.
To Replace a Section of a Voice Memo
To Trim From Beginning or End of a Memo
If you'd like to share your voice memo with a friend or save it to a second location, do this.
To Delete a Voice Memo
If you have an iPhone, use this handy app. You may be amazed at how useful it is.
Once upon a time, I carried a hand-held recorder for this purpose. That's pretty much obsolete now.
Instead, I decided to use a cell phone app for this. Naturally, I wondered what the best iPhone app was.
Turns out, the Voice Memos app that comes with an iPhone is actually one of the best to use. You can record voice memos on your iPhone, iPad, iPod touch, or Mac. You can also edit your recording and even share it too.
The Voice Memos app uses the built-in microphone on your cell phone or other device to record. For my purpose, that's just fine. If you want a higher-quality stereo recording, you can use an external stereo microphone.
I was actually amazed at how useful this app became when I started using it. Now, when I think of a task that must be done, a birthday card that must be sent, or an item to add to the grocery list, I just make a Voice Memo.
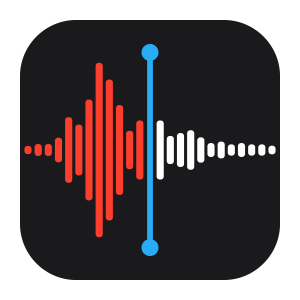 |
| iPhone's Voice Memos Icon |
- Open the Voice Memos app or ask Siri to open it.
- To record, tap or click the red circle record button. To stop, tap the stop button.
- When you tap the stop button, your memo is saved automatically with your current location if you have that selected in Settings. If that's disable, it titles it as New Recording 1, etc.
After you record a voice memo, you can edit it.
How to Edit a Voice Memo Recording
After you record a voice memo, it's easy to replace a section, trim the recording, or delete part of it.
To Replace a Section of a Voice Memo
- Tap the memo that you want to edit. Tap the icon with three blue dots, then tap Edit Recording.
- Swipe the waveform left or right until the blue playhead is positioned at the beginning of the part that you want to replace.
- Tap Replace to re-record over the existing memo.
- Tap the pause button when you finish recording.
- Tap Done to save.
 |
| Image by Jan Vašek from Pixabay_Pexels.jpg |
- Tap the memo that you want to trim.
- Tap the icon with three blue dots, then tap Edit Recording.
- Tap. Yellow handles with arrows appear on each end of the memo in the lower recording graph.
- To trim from the beginning, drag the yellow arrow on the left to where you want the memo to begin.
- To trim from the end, drag the yellow arrow on the right to where you want the memo to end.
- Tap Trim.
- Tap Save.
- If you're finished editing the memo, tap Done.
- Tap the memo that you want to trim.
- Tap the icon with three blue dots, then tap Edit Recording.
- Tap. Yellow handles with arrows appear on each end of the memo in the lower recording graph.
- Drag the left and right yellow arrows so that they surround the part of the memo that you want to delete.
- Tap Delete.
- Tap Save.
- If you're finished editing the memo, tap Done.
If you'd like to share your voice memo with a friend or save it to a second location, do this.
- Tap a memo in the list.
- Tap the icon with three blue dots.
- Then tap Share.
- Choose a way to share, such as Messages or a social media app. Or save your memo to another location with an option like iCloud Drive or Mail.
 |
- Tap or click to select the memo that you want to delete.
- Tap the Trash Can icon.
If you have an iPhone, use this handy app. You may be amazed at how useful it is.


No comments:
Post a Comment